アダチです。
今回は、せどりの仕入マップの作成方法を解説します。中古せどり、カメラ転売ビジネスにおいて、店舗仕入れで稼いでいきたいという方は、仕入マップを作成することは必須です。
店舗仕入れに行く前に、仕入れマップを作成することで、仕入の効率化、時間短縮することができます。こちらの章を見て、あなた専用の仕入マップを作成してみましょう。
Contents
店舗せどりで仕入マップが必要な理由
そもそも仕入マップって何で必要だと思います?別に仕入マップなんか無くても、頭の中に入ってるお店だけを回るだけでいいじゃん、、という意見もあるでしょう。
なぜ仕入マップが必要なんでしょうね??
仕入マップが無いと多くのデメリットが・・
仕入れマップを持参しないで、店舗仕入れに行くと多くのデメリットがあります。
・仕入れ対象の店舗を見逃すことも
・店舗を探すのに時間がかかる
・最短の店舗ルートで回れないので交通費、ガソリン代がかかる
・同じ店舗を何回も行く羽目になることも
仕入れマップがないと行き当たりばったりの店舗仕入れになってしまいます。お店を探すのに時間はかかるわ、交通費はかかるわ、疲労困憊ですよ。
儲かる商品を仕入れるのが目的なのに、仕入れする前から疲弊していたら満足いく仕入ができません。利益商品を仕入れる機会を逃してしまいます。
仕入れマップを活用することのメリット!
仕入れマップを活用すると多くのメリットがあります。
・交通費、ガソリン代を節約できる
・仕入を外注化しやすい
・利益商品が多くある店舗は次回、再訪できるように「お気に入り店舗」として登録ができる
仕入れマップを事前に作ることにより、効率よく仕入れをすることができます。最短ルートで店舗を回るので、無駄な交通費もかからず、店舗を探す必要もないので疲労も軽減できますね。
また、一回も行ったことがないような都市に仕入れに行くと必ず迷うので、仕入れマップを作ってから仕入れに行くようにしましょう。
ちなみに私は、静岡に住んでいるので、東京、大阪、愛知など遠方の仕入は、必ず仕入れマップをスマホに入れて活用しています。車での遠征は、仕入マップに入れた店舗住所をカーナビに入れて、仕入に行くので迷うことはありません。
グーグルマップ Google Mapを使って、仕入マップを作成しよう!
それでは、仕入れマップを作成していきましょう!
仕入マップを作成する時に必要なのは、「グーグルマップ Google Map」を利用します。「グーグルマップ Google Map」を利用するために、Googleアカウントがない方は、まずGoogleアカウントを作りましょう。
それでは、仕入れマップを作成していきます。まずはこちらの動画をご覧ください。
今回は、大阪の中古カメラ店の仕入れ対象店舗をGoogle Mapで作成していきますね。
グーグルマップを開く
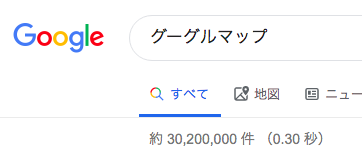
Googleの検索欄に「グーグルマップ」に入れます
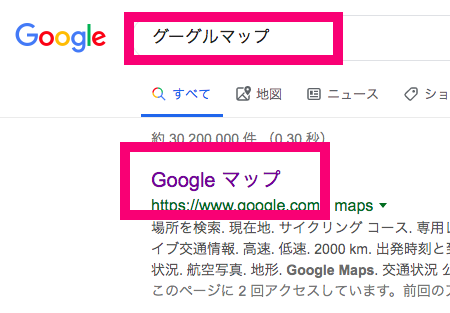
一番上にグーグルマップのサイトが表示されるのでクリックします
メニューから「マイプレイス」をクリック
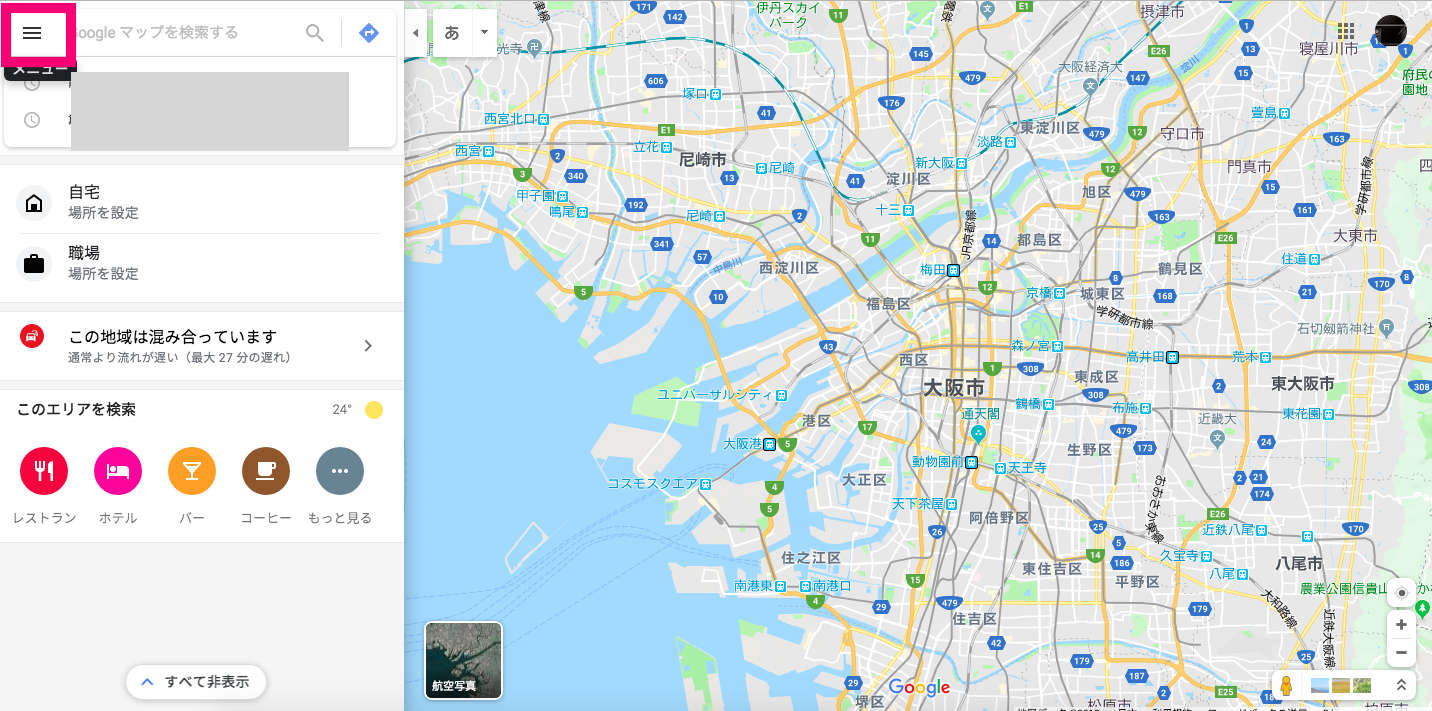
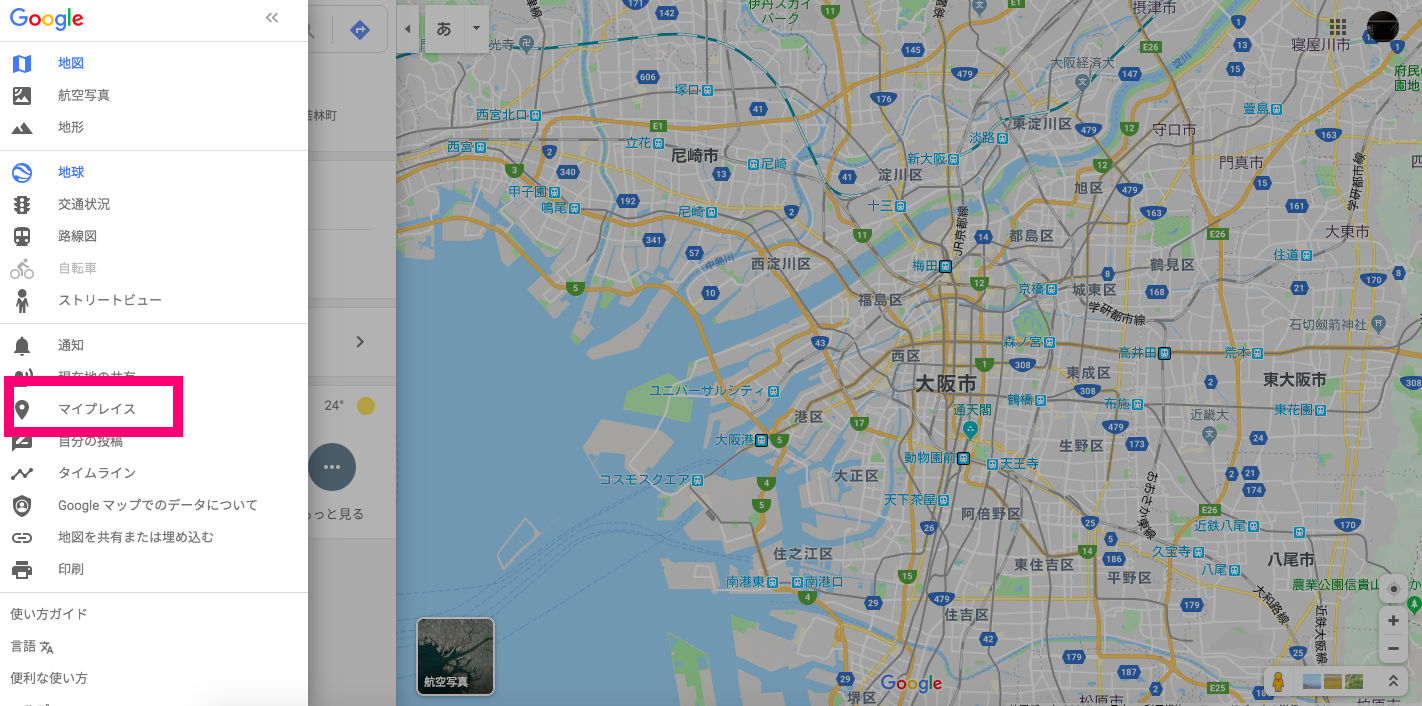
左上の3本線の「メニュー」を開いて、マイプレイスをクリックします
マイマップから地図を作成していきます
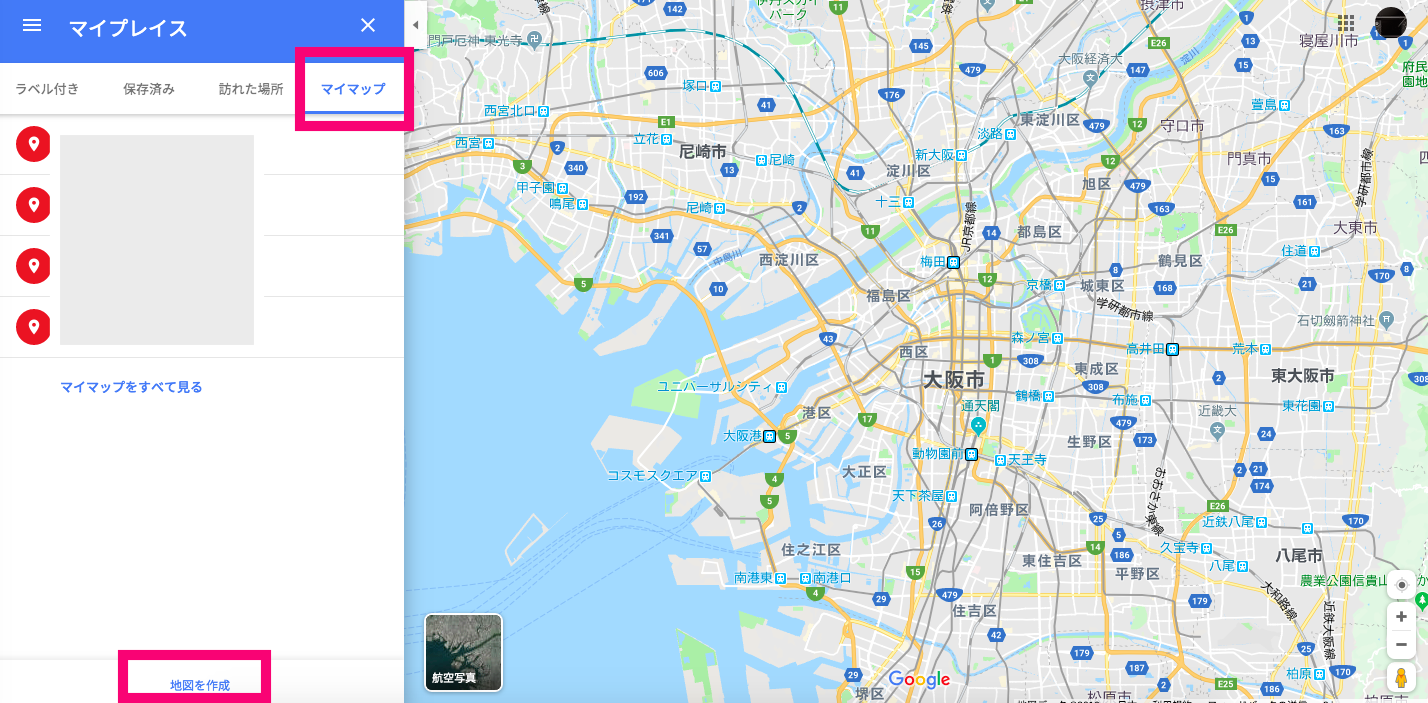
赤い四角で囲った「マイマップ」をクリックすると「地図を作成」が出てくるのでクリックします
地図名を決める
「地図を作成」をクリックすると別タブが開かれます。これから作る地図名を決めましょう。
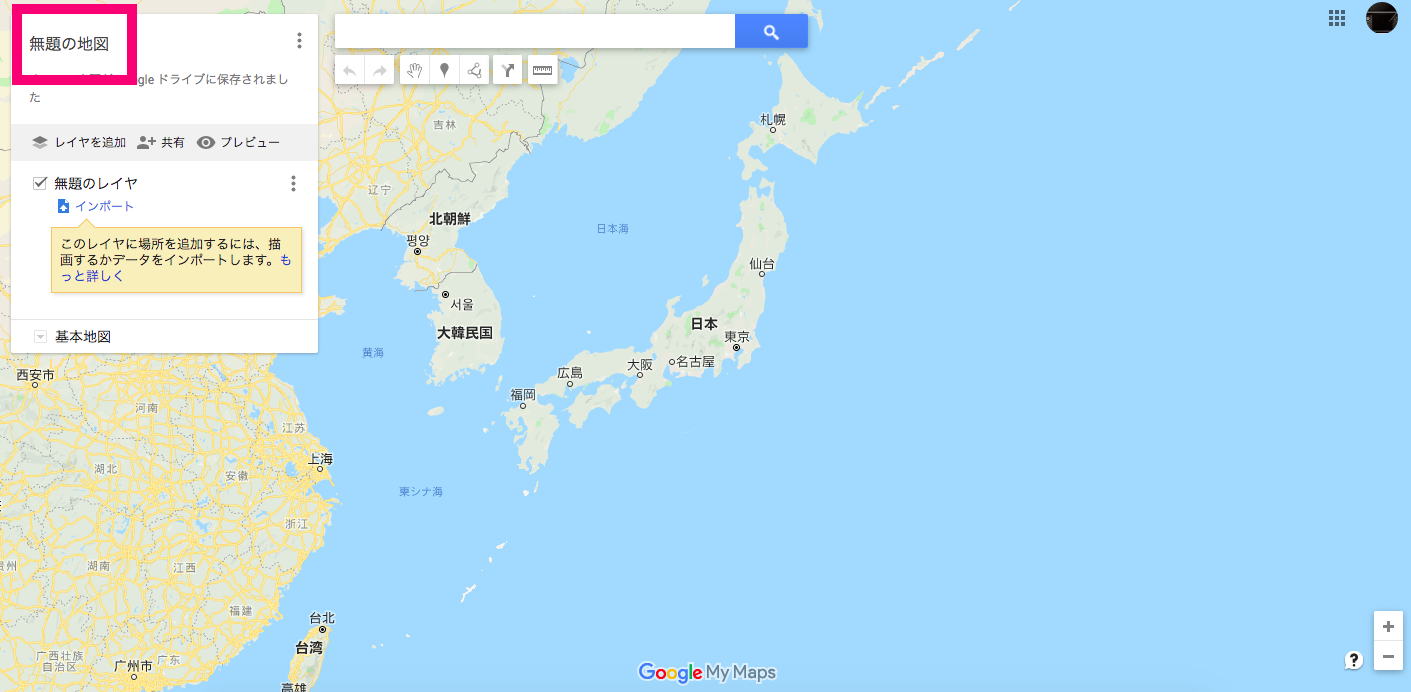
左上の「無題の地図」をクリックして、「地図のタイトル」を決めていきましょう。
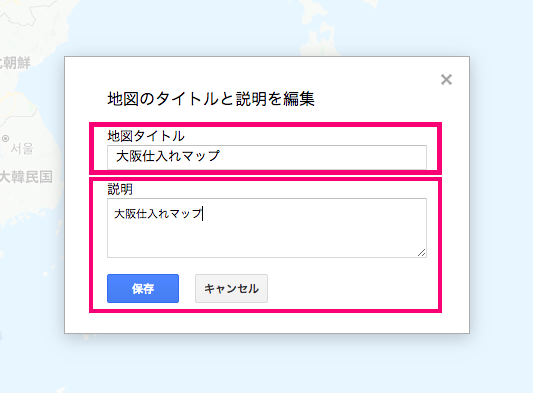
- 地図タイトル
区別するため「地図タイトル」を入れていきましょう。今回は大阪の仕入れマップを作っているので「大阪仕入れマップ」と入れます。
- 説明
「説明」に地図の説明を入力します。地図タイトルで識別できる場合は、ここは入力しなくても大丈夫です。
仕入れ店舗をマップに追加していこう
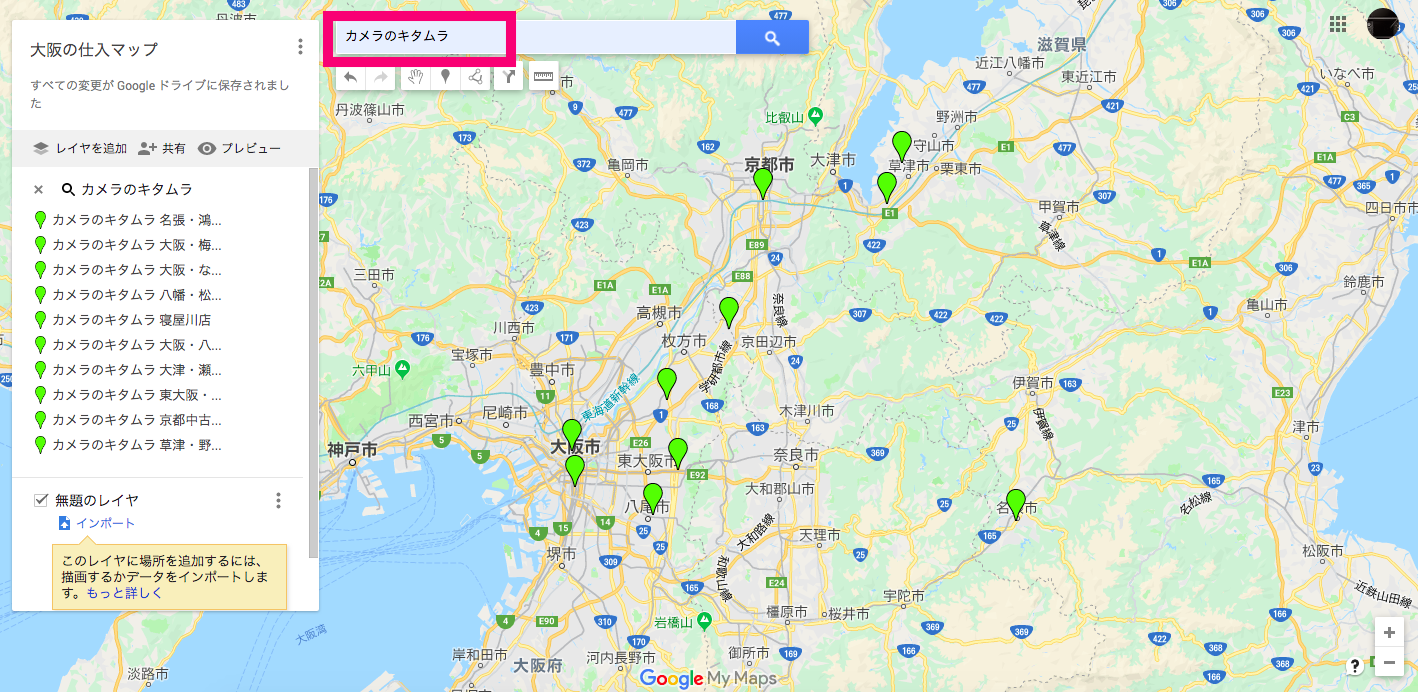
今回は、大阪にある「カメラのキタムラ」を検索していきます。検索欄に「カメラのキタムラ」と入れます。すると、緑色にの矢印が出てきます。この矢印が「カメラのキタムラ」の店舗です。
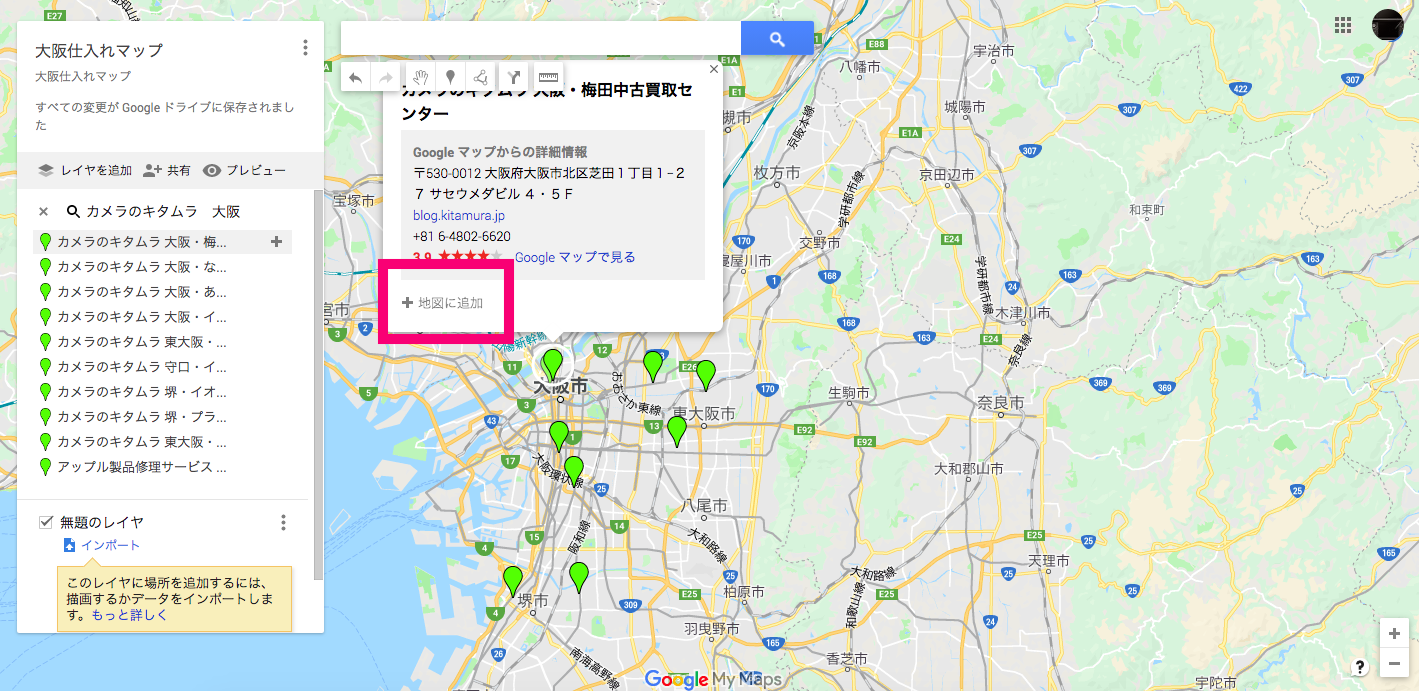
仕入れする予定の店舗の矢印をクリックすると、店舗情報が出てきます。
赤丸で囲った「地図に追加」をクリックすると、追加されますので仕入れに行く予定の店舗をどんどん追加していきましょう。
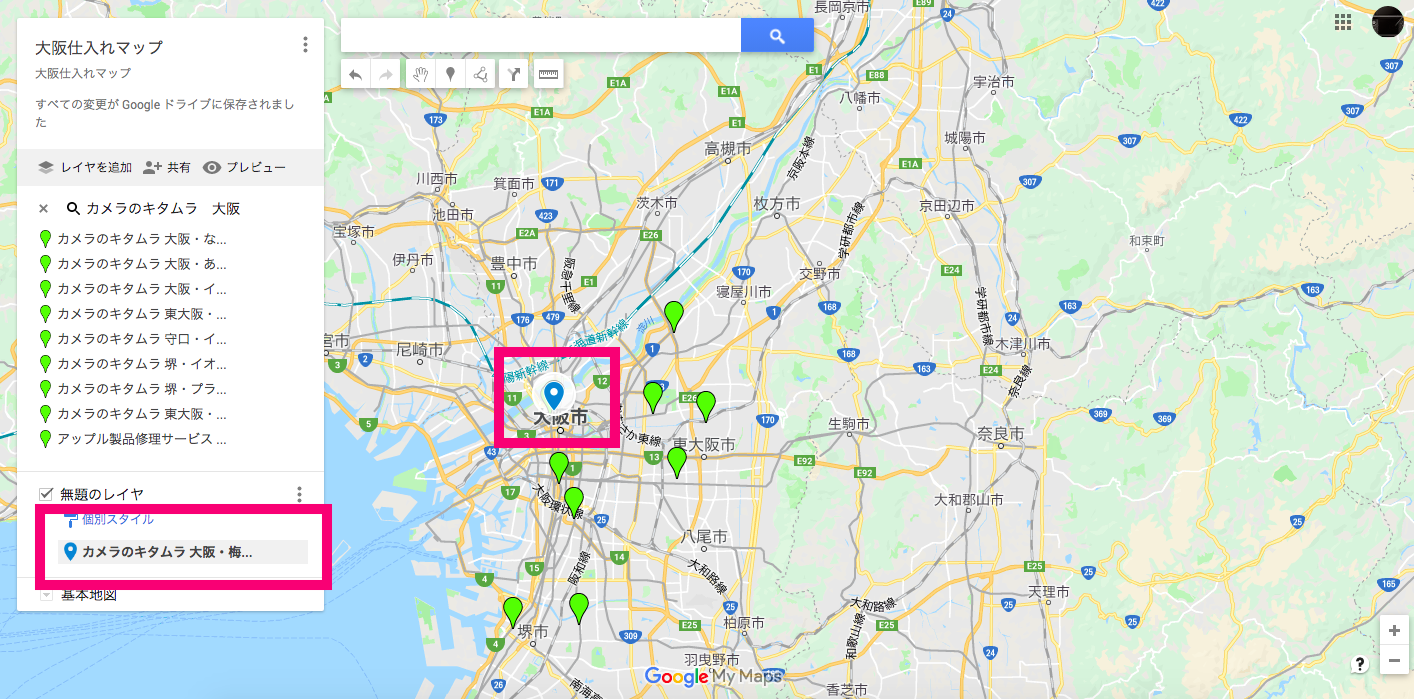
店舗を追加すると、矢印の色が青色に変わって、左下欄に店舗が追加されます。
分かりやすいように矢印の色を変えることもできます
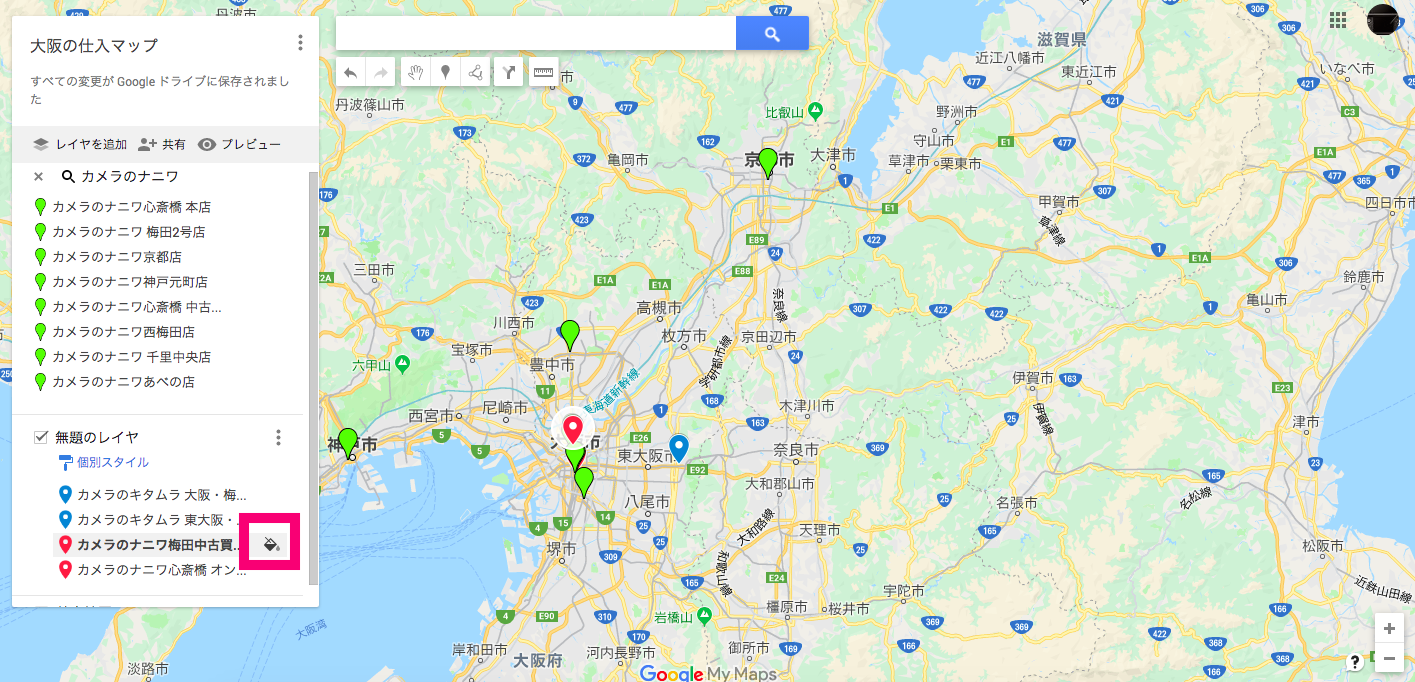
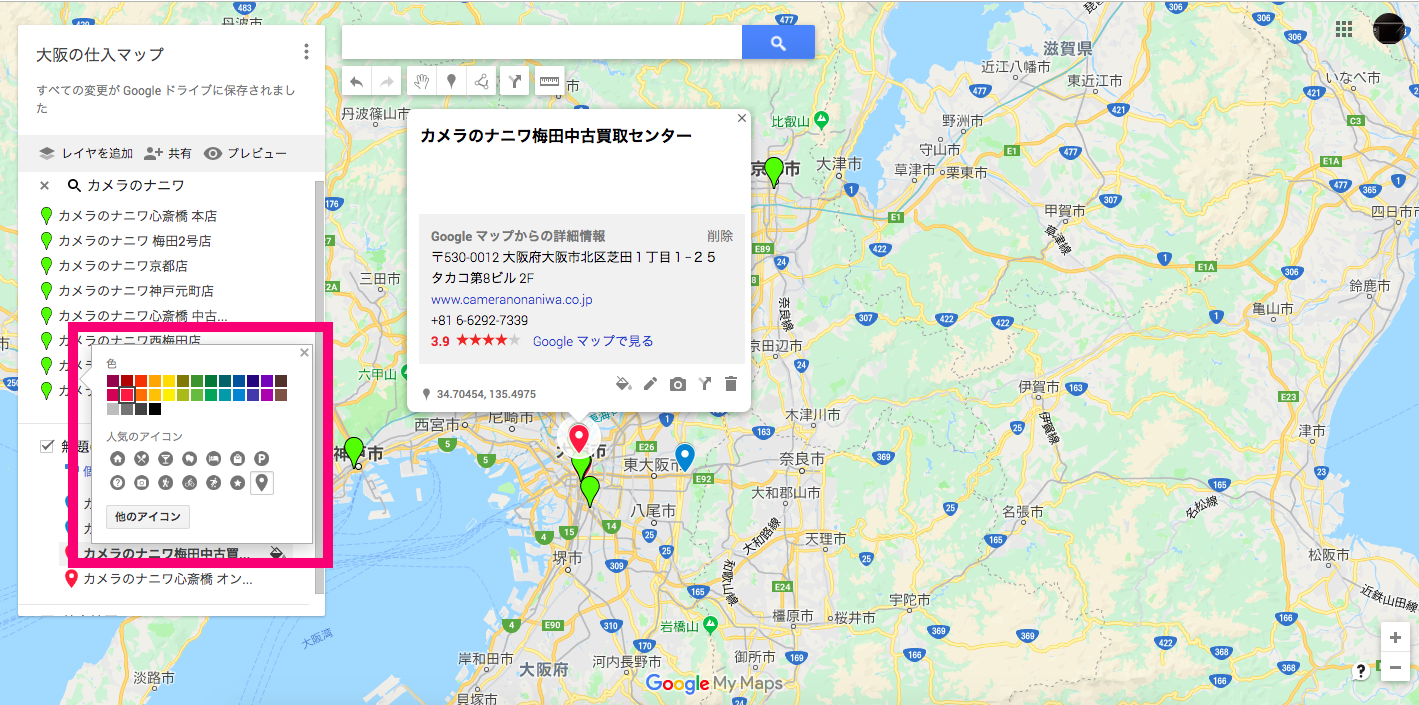
追加した店舗の右側をクリックすると矢印の色を変更することができます。チェーン店舗が違う時は分かりやすいように矢印の色を分けましょう。
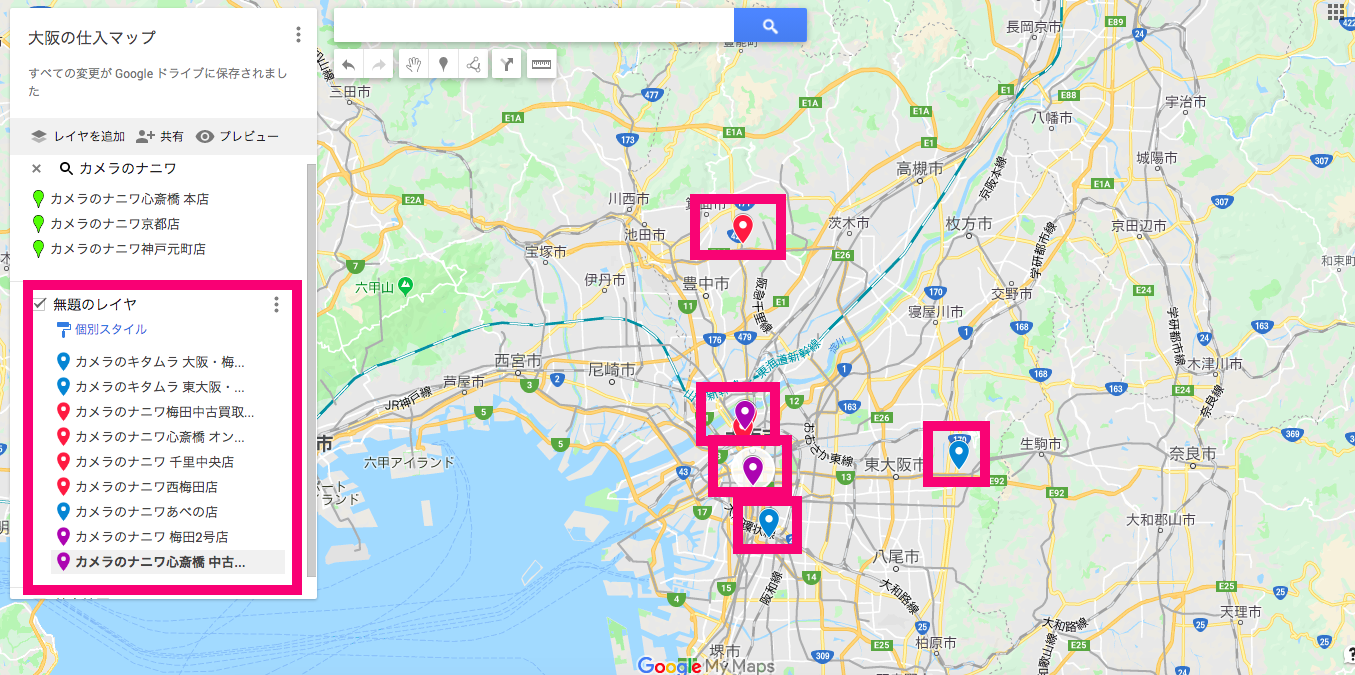
店舗をどんどん追加していきましょう。左下に追加した店舗と、色ごとに矢印が印されます。行きたい店舗を全て追加したら、仕入マップ作成の終了です。
スマホで仕入れマップを活用しよう!
スマホ内の「Google Maps」アプリでPCで作った仕入れマップを閲覧することができます。店舗仕入に行く時は、「Google Maps」内の仕入マップを見ながら店舗にいきましょう。

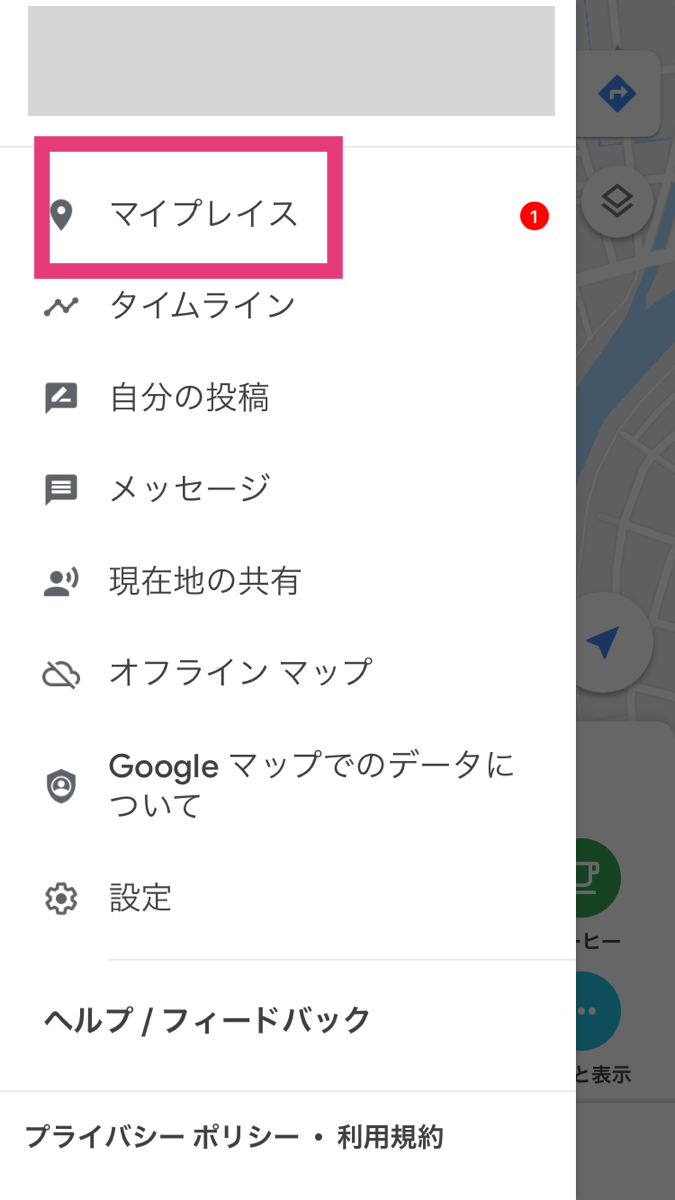
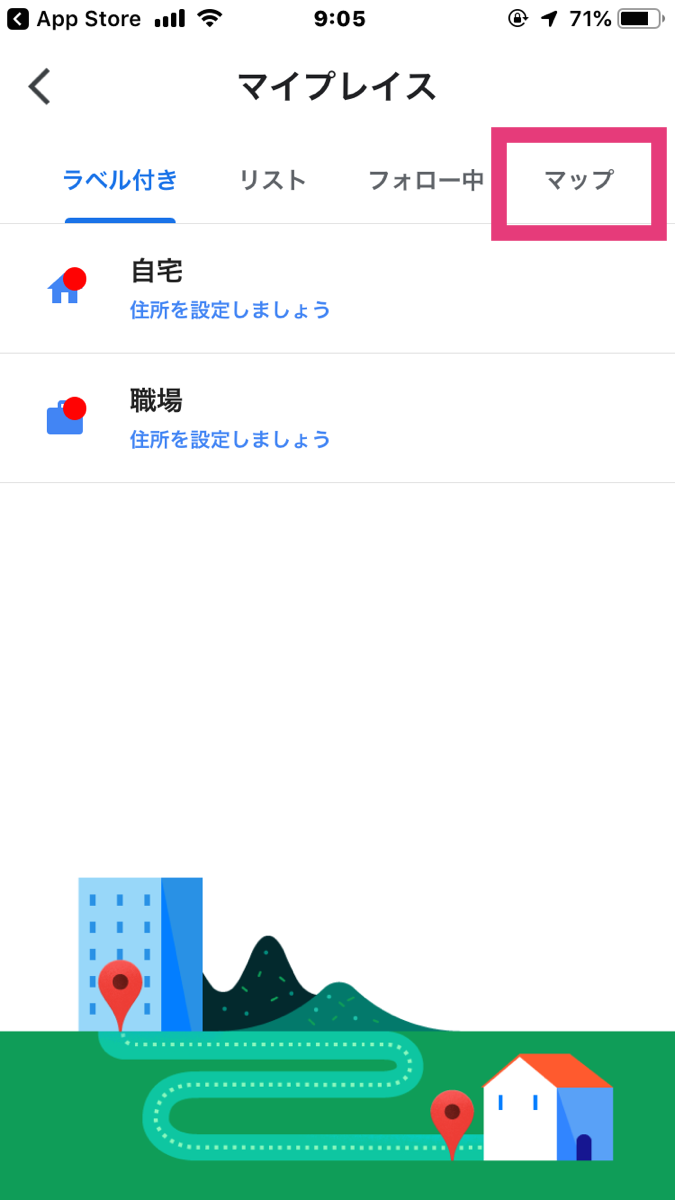
- スマホの「Google Maps」を開きます
- 左上の3本線のメニューをタップします
- マイプレイスをタップします
- マイプレイスから「マップ」を選びます
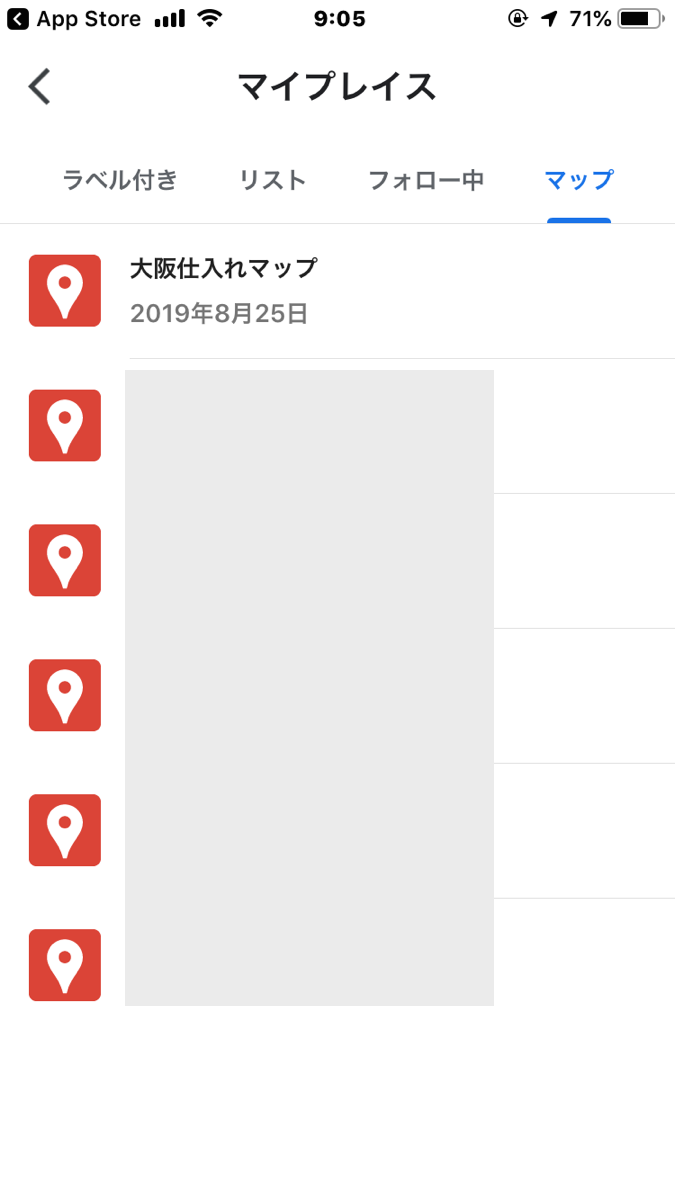
マップをタップすると、作成した仕入れマップが出てきます。今回作った「大阪仕入れマップ」をタップして開きます。

今回作成した「大阪仕入れマップ」が出てきました。矢印は今回仕入マップに追加した店舗になります。

矢印をタップすると、、
- 店名
- 店舗までの距離
- 経路
- ナビ開始
が表示されます。
経路
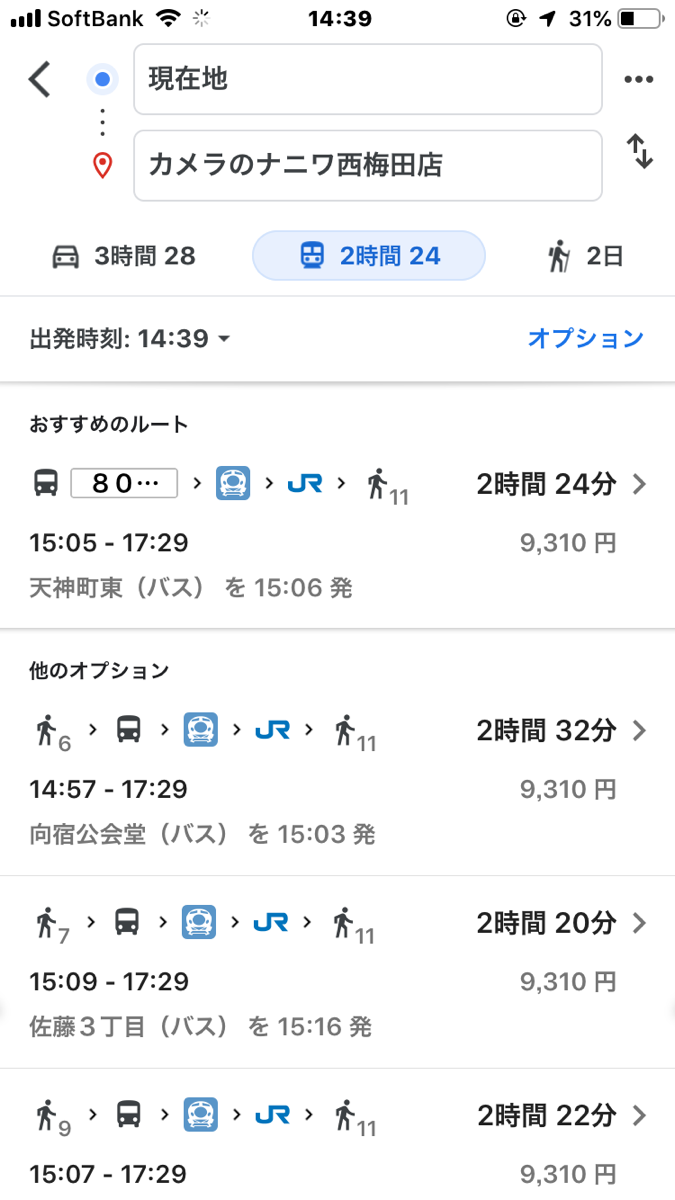
画面下左の「経路」をタップすると、指定した店舗までのルート、移動時間が表示されます。交通時間や交通費やオススメのルートも表示されるので便利です。
ナビ開始
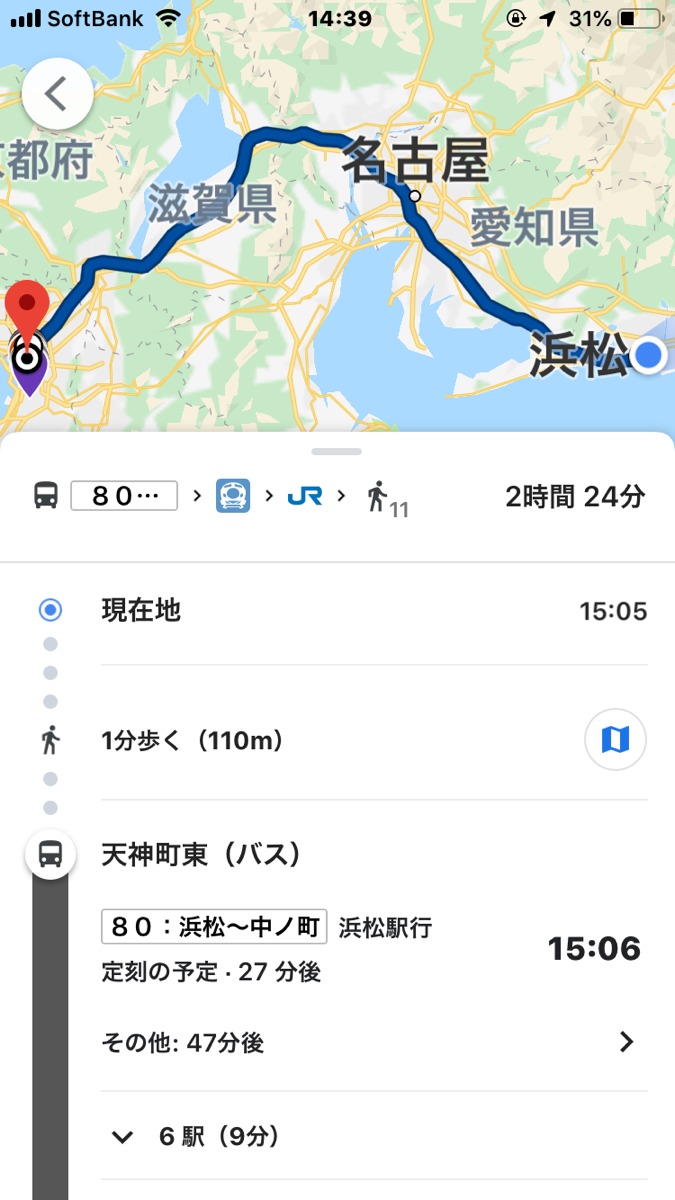
画面下の左から2番目の「ナビ開始」をタップすると、指定した店舗までの最短ルートを示してくれます。車移動する時、電車移動する時もナビ開始を利用して効率よく店舗を周りましょう。
バスや電車の時刻表も表示されるので、交通機関の乗り換えも「Google maps」で全て完結してしまうので非常に便利ですね。
一度仕入れマップを作ったら改良していこう

作成した仕入れマップを元に、実際に仕入れに行くと思ったよりも商品が少ない店舗や、仕入れマップに追加した店舗以外にも利益商品のある店舗を見つけることがあります。
実際に店舗に行って、今度行く必要がないと判断した店舗は、仕入れマップから削除する、、また仕入れマップ以外の店舗で利益商品が見つかり、再訪した方がいい店舗は仕入れマップにどんどん追加していきましょう。
一度、仕入れマップを作ったからと言って、それで終わりではなく、リアルに仕入れに行って、最先端に儲かる店舗を追加して、仕入れマップを更新していくことをオススメします。
まとめ
- 店舗仕入に仕入れマップは必須です!
- 仕入れマップは、Googleマップのマイプレイスを使って作成しましょう。
- 仕入れマップを作成したら、スマホ内アプリで仕入れマップを活用しよう!
- 仕入れマップは常に改良していこう!
今回の章で、是非あなただけの仕入れマップを作成して、効率的に店舗仕入れをしていきましょう。参考にしていただけると嬉しく思います!








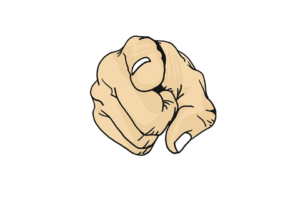





コメントを残す